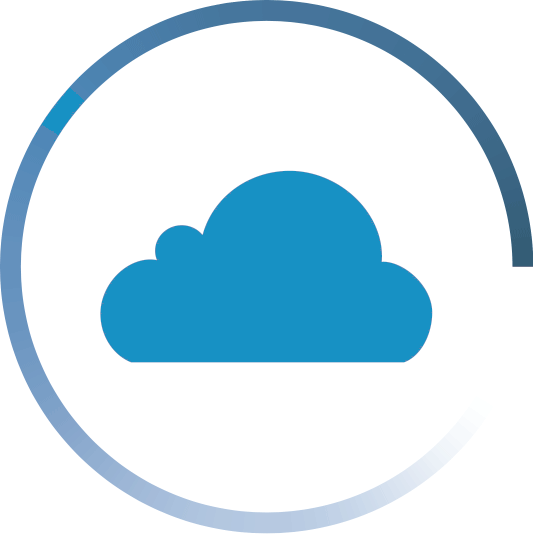
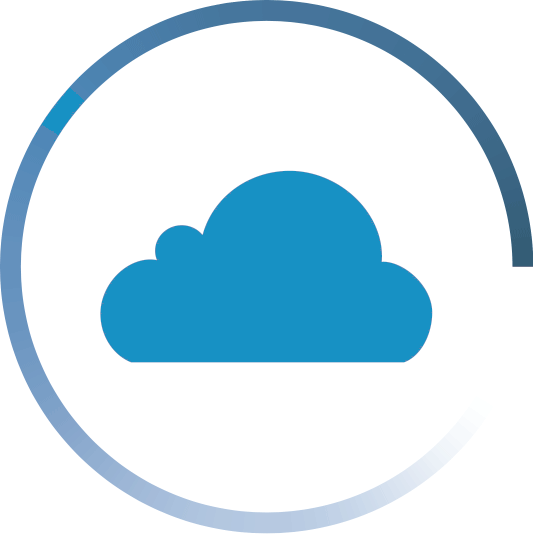
Data protection is about more than just recovering files after a disaster—it’s about having access to your files and file history, no matter what the reason.
Use the quick steps below to restore a few files from the Code42 app, or browse this guide for more in-depth information. To troubleshoot restore issues, see the details of how to use the Infinity Backup restore option.
Click Restore Files.
(Applies only if you have multiple devices) From the menu, select the device that originally backed up the files you want to restore.
If you back up to multiple destinations, select the destination from Restore files from.
Browse or search for a file.
Mouse over the file, and click the download icon download icon, or select several files and click Restore Files
Access files on the go
Need a file when you're away from Infinity back up? You can also download your files from any web browser.
Note: For security reasons, when you open your Two-factor authentication settings, you will have to re-enter your password.
You can also register for Infinity Backup through the dedicated desktop and mobile apps. If you would like to sign up with your Facebook/Google or Apple account:
Reach out to us directly through mail, anytime
Resolve all your issues directly with our assistance